The VX 520 credit card terminal gives you the freedom of processing credit cards using an analog phone line or by using a simple Ethernet connection. Use the VX 520 to EMV payments using a chip card, swipe payments, and other payments like Google Pay or Apple Pay.
Contents
Care Instructions: Before Setting Up the Verifone VX 520
• Protect the power cord and modem. If they are damaged, do not use them any longer.
• The terminal is not waterproof or dustproof, therefore it should be used indoors only.
• The warranty of the terminal will void if it is exposed to dust or water.
• Do not use the terminal next to water or moist areas.
• Do not use below 0°C degrees.
• Never place anything inside the chip slot or connection ports that are not meant there. This
might damage the terminal greatly.
• If the terminal is damaged, contact Verifone’s customer service. Don’t attempt to fix it alone.
• Use only appropriate paper with the terminal’s printer. Poor quality paper may jam the
printer and create paper dust.
Further Care Instructions
• Never use thinner, trichloroethylene, or ketone-based solvents. Such chemicals may cause
deterioration of plastic or rubber parts. Do not spray cleaners on the keypad.
• Always shut down the terminal before attempting to remove the battery.
• Disconnecting the power during a transaction may cause transaction data files not yet
stored in terminal memory to be lost.
• The terminals Li-ion –battery is not hazardous waste. Do not dispose the battery with
combustible wastes. The battery should be recycled with other hazardous wastes or
delivered to the terminal supplier for disposal. What Comes In The Box?
The VX 520 terminal arrives in a box with a phone line cable, a roll of paper, and the power adapter.
Verifone VX 520 Setup: Connecting the Terminal
Before you follow any of these steps, make sure to connect the terminal using a phone line or an Ethernet connection and power it up. This terminal requires a phone or Internet connection to connect to the credit card processing company and run your transactions.
Step 1
Remove the cover from the back of the terminal.
Step 2
Connect an ethernet cable to the ‘ETH’ port OR the phone cable, directly to the phone port.
If you want to process transactions faster, use a fast ethernet connection.
Step 3
Plug the other end of the ethernet cable into a port on the router.
If you are using the phone line, connect the other end of that cable to an analog wall jack. This jack should be standalone (not shared with other devices). Further device programming is not needed. Go ahead with Step 4 to finalize the setup.
Step 4
Connect the power adapter in the back.
Step 5
Plug the power adapter into a power outlet.
The terminal will then automatically start up.
Step 6
Replace the terminal’s cover in the back.
Step 7
Hit the ‘F3’ button to select ‘SOFTPAY-FDMS’ and go to the main menu.
Now It’s Time to Load the Paper
Load a roll of paper into the terminal so you can print customer signature receipts for transactions. The VX 520 comes with one starter roll of thermal credit card terminal paper.
Step 1
Lift the latch to open the printer’s cover.
Step 2
Place the paper into the tray, with the top edge feeding down from the bottom of the paper roll.
Step 3
Close the cover on top of the paper.
If you’re still confused on setting up the Verifone VX 520 or have further questions, contact Verifone directly. Also, while you’re here, check out our latest point of sale guide.
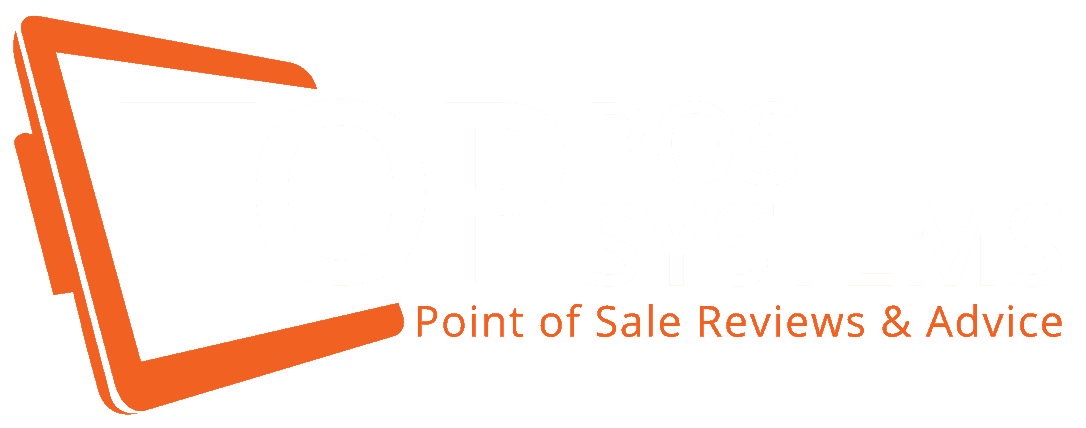



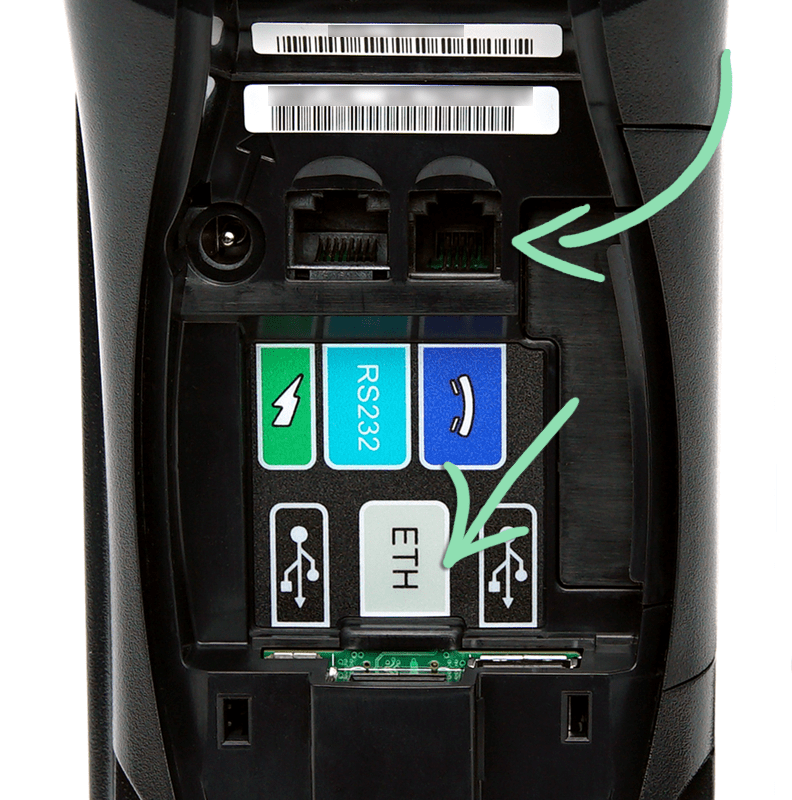
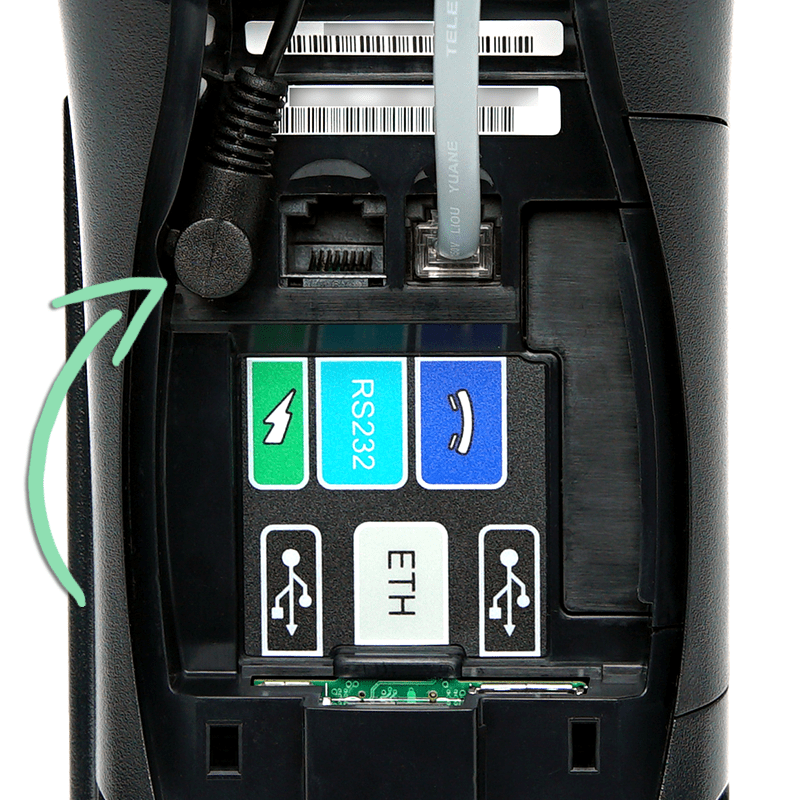

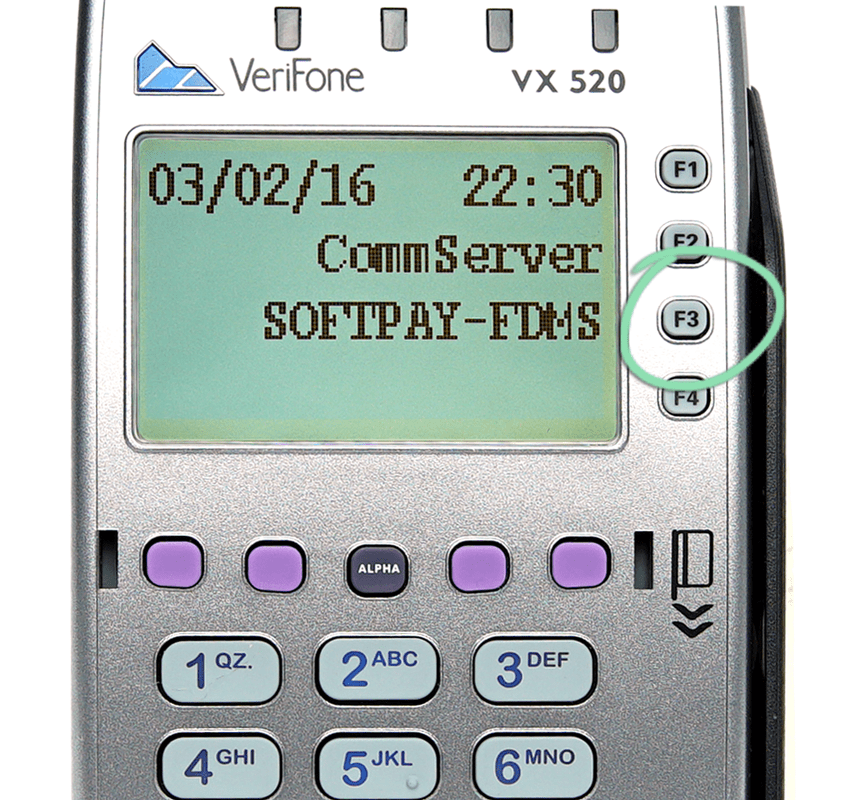


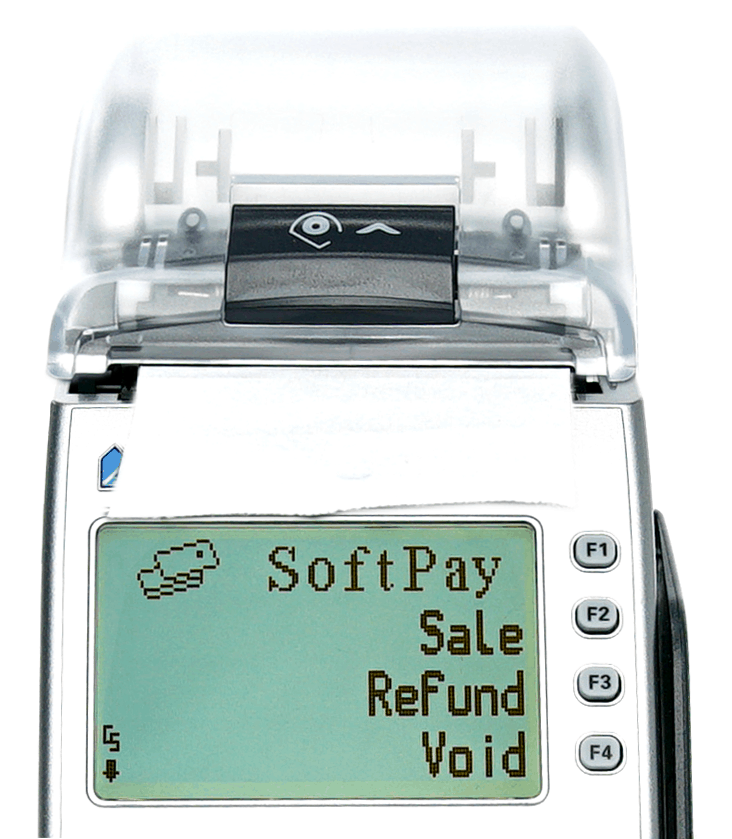
2 Responses
Goodnight. What is the algorithm or procedure to configure my verifone vx 520. With my wifi of my business through a cable connection rj45? Thank you
My business requires being on the go. I thought this device could be used with WiFi anywhere. Sucks for me.